基础介绍
最近开始接触 Canvas, 看到不少使用 Canvas 实现的酷炫动画,包括 butterfly ,3d-planet ,以及 动态网布 ,看起来功能十分强大,而且交互性也十分不错,看起来可以实现强大的前端功能。刚好最近有一个圣诞帽的需求,于是阅读了 基础教程 之后进行了简单实践。
Canvas 基础入门
Canvas 是 HTML5 中引入的一个新元素,直译为画布,实际中也扮演着画布的角色,Canvas 会占据一块区域,之后可以在这块区域上利用 javascript 绘制图形。绘制的图形包括:线段,矩形,圆弧,甚至可以绘制图像,利用这些可以组合出复杂的功能。
基础 demo
在开始介绍复杂的功能之前,我们先介绍一个最基础的 demo。
-
使用 Canvas 首先需要在 html 中定义一个 Canvas 元素,指定占据的区域。代码如下所示:
<canvas id="tutorial" width="150" height="150"></canvas>Canvas 需要指定明确指定画布的大小,绘制在画布之外的不会展示。指定 Canvas id 是为了方便后续获取 DOM 元素。
-
其次需要在 javascript 中获取 Canvas 元素并在上面绘制所需的图形,代码如下所示:
var canvas = document.getElementById('tutorial'); var ctx = canvas.getContext('2d'); ctx.fillRect (10, 10, 50, 50);在上面的代码中可以看到首先获取到此 Canvas 的 DOM 元素,之后通过
getContext('2d')获取到 Canvas 的绘制上下文,之后所有的操作都是在此绘制上下文上执行。在上面的例子中,我们利用fillRect()接口绘制了一个填充矩形。
栅格坐标
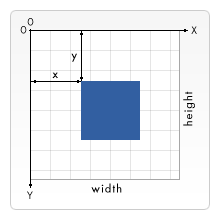
可以看到 Canvas 中坐标从左上角开始,横坐标是 x 轴,纵坐标是 y 轴,我们绘制一个矩形区域时,最终呈现出来的类似上面的蓝色矩形区域所示。
基础图形
-
绘制矩形
fillRect(x, y, width, height)利用
fillRect()接口需要指定起始 x, y 坐标以及矩形的宽度和高度即可绘制出矩形。 -
绘制路径
绘制路径操作用于绘制相连的线段,最终得到一个闭合的图形,并展现为连接的线段或填充的图像。由于涉及到的接口更多一些,通过一个简单的 demo 进行介绍:
ctx.beginPath(); ctx.moveTo(75, 50); ctx.lineTo(100, 75); ctx.lineTo(100, 25); ctx.closePath(); ctx.stroke();在绘制路径时,我们首先通过
beginPath()接口标记开始绘制路径,之后通过通过moveTo()移动画笔到特定的起始坐标,之后可以通过lineTo()指定绘制到下一个坐标,多次绘制之后可以调用closePath()闭合整个图像,之后调用stroke()执行真正的绘制,此时会绘制出图形的轮廓。当然也可以调用fill()接口填充整个图形。在绘制图形中,除了通过
lineTo()绘制直线时,也可以通过arc()接口绘制圆弧形状,或者通过quadraticCurveTo()绘制贝塞尔曲线。在绘制中也可以通过 Canvas 的上下文中的
fillStyle和strokeStyle属性设置绘制和填充的样式,包括颜色和透明度等。
绘制图像
我们也可以将单个图像绘制在画布上,使用的接口如下所示:
drawImage(image, x, y, width, height)
使用此接口可以将单个 Image 元素绘制在 Canvas 上,简单的使用 demo 如下所示:
var img = new Image(); // 创建img元素
img.onload = function(){
var canvas = document.getElementById('tutorial');
var ctx = canvas.getContext('2d');
ctx.drawImage(img, 10, 10, 50, 50); // 绘制图像
}
img.src = 'myImage.png'; // 设置图片源地址
可以看到在图片加载完成后,即将此图像绘制在画布中。
变形
在使用 Canvas 中,已经了解过栅格坐标,为了实现更加复杂的图像,可能会使用 Canvas 提供的变形功能。Canvas 提供的几个实用的接口如下所示:
-
translate(x, y)此接口用于移动 Canvas 的原点到新的位置 (x, y),后续的坐标都基于新的原点
-
rotate(angle)此接口用于沿着原点旋转画布,新绘制的图形会基于新的画布区域进行绘制。接受到参数 angle 为弧度,习惯使用角度的程序员需要在调用时转换一下。
-
scale(x, y)此接口用于缩放画布,后续绘制的图像会等比例进行缩放。其中接受的参数 x 为水平方向的缩放因子,y 为垂直方向的缩放因子,如果比 1 大则为放大,比 1 小则会导致绘制的图像缩小。
Canvas 与圣诞帽
给微信头像戴上圣诞帽是 2018 年圣诞节的一个爆款,2019 年国庆节也出现了类似的活动,这个活动本身很简单,只是给微信头像加上一个圣诞帽的图像,或者加上一面国旗。实现这个小功能,我们可能需要在微信头像的基础层上,将圣诞帽的图像素材调整至合适的位置或状态,应该会需要调整圣诞帽的角度和大小。抽象下产品需求之后,最终确定我们需要提供的能力如下所示:
- 用户头像图片的获取;
- 在图像上叠加显示另一张图像;
- 支持调整图形展示的位置;
- 支持调整图像显示的角度;
- 支持调整图像显示的大小;
- 支持完整展示内容的导出为新的图像;
最终预计呈现的效果如下所示:
![]()
下面就按照实现的顺序进行介绍:
获取头像图片文件
因为微信小程序中利用 Canvas 展示图片不支持网络图片,因此我们需要在用户授权之后将用户的头像图片保存至本地,简化后实现的代码如下所示:
// 获取更加清晰的图片
const getBetterAvatar = avatarUrl => {
if (avatarUrl.endsWith('/132')) {
return avatarUrl.substring(0, avatarUrl.length - 3) + "0"
}
return avatarUrl;
}
const rawGetUserInfoAndDownloadAvatar = cb => {
wx.getUserInfo({ // 获取用户数据,得到头像地址
success: infoRes => {
wx.downloadFile({ // 下载头像图片
url: getBetterAvatar(infoRes.userInfo.avatarUrl),
success: downloadRes => {
cb(downloadRes.tempFilePath); // 通过回调方法将本地的存储路径传出
}
});
}
})
}
上面的代码比较简单,通过 wx.getUserInfo() 获取用户的信息,得到当前用户的头像地址,之后通过 wx.downloadFile() 下载头像图片,最终存储在本地的 tempFilePath 路径。
一个需要注意的是,默认的头像地址给出的头像是 132*132 的,最终展示出来的头像比较模糊,为了获取高清的头像,需要通过 getBetterAvatar() 优化一下,将头像地址尾部的 132 修改为 0,就可以获取 640 * 640 的头像了。相关的细节可以参考 小程序文档 。
图像叠加展示
使用 Canvas 可以比较容易叠加展示多个图像,直接多次调用 drawImage() 接口即可。基础的代码如下所示:
var context = wx.createCanvasContext('avatarCanvas')
context.drawImage(avatarDir, 0, 0, 300, 300);
context.drawImage(hatSrc, 0, 0, 100, 100);
context.draw()
可以看到微信提供了 wx.createCanvasContext() 接口实现了查找 DOM 以及创建绘制上下文的能力,得到绘制上下文。后续即可调用绘制上下文的 drawImage() 接口绘制图像,此方法需要传递起始坐标以及绘制的宽度和高度,最终调用 draw() 接口执行实际的绘制。
支持调整图像展示的位置
我们需要提供给用户调整圣诞帽图像位置的能力,方便圣诞帽与头像更好地匹配,此时可以考虑使用小程序的 Canvas 的 触摸事件 ,在用户触摸 Canvas 时调整圣诞帽的位置,并随着用户手指的滑动持续更新位置。因此我们可以绑定 Canvas 提供的 bindtouchstart 和 bindtouchmove 事件,实现的代码如下所示:
在 html 中定义 Canvas 元素如下所示:
<canvas canvas-id="avatarCanvas" bindtouchstart="startMoveHat" bindtouchmove="moveHat">
</canvas>
在 javascript 中指定绑定的事件处理如下所示:
startMoveHat(e) {
x = e.touches[0].x
y = e.touches[0].y
// 根据新的坐标 (x, y) 更新 Canvas 的展示
},
实现圣诞帽坐标的改变可以通过两种方案:
- 调用
drawImage()传递 (x, y) 坐标 - 调用绘制上下文的
translate(x, y)修改基准坐标
在此次实现中选择的是下面这种方案。主要是考虑后续旋转功能实现的便利性。
支持调整图像展示的角度
实现图像的角度本身很简单,调用绘制上下文的 rotate(angle) 即可。相对比较纠结的是如何直观地操作,参考了前人的方案,使用 slider 滑动组件供用户操作,slider 是一个滑动调节器,提供了 0 ~ 360 的数值,之后将此数值转换为弧度并旋转图像即可。代码如下所示:
rotateHat(e) {
var newRotate = e.detail.value / 180 * Math.PI; // 将角度转化为弧度
context.rotate(newRotate);
},
在实现图像旋转时发现图像的旋转是基于原点旋转 canvas,此时图像的旋转会以沿着从原点到图像的轴进行旋转,和一般情况下的用于预期完全不符,而且图像可能会被旋转至不可见的位置。那么如何更符合预期地旋转呢。
一般情况下我们预期的旋转是以图形本身的中心为中心进行旋转,而不是以图形外的一个原点为中心进行旋转。为了更符合预期,只能将待旋转的图像中心放在 Canvas 的原点。理解清楚了,实现方案就很简单了。代码如下所示:
rotateHat(e) {
var newRotate = e.detail.value / 180 * Math.PI; // 将角度转化为弧度
context.translate(x, y); // 将当前坐标作为 Canvas 原点
context.rotate(newRotate);
context.drawImage(hatSrc, -width / 2, -height / 2, width, height);
},
可以看到最终将原点移动到预期的位置 (x, y) ,然后将图像从基于原点的 (-width / 2, -height / 2) 位置开始绘制,图形的大小为 width, height 的矩形。即可实现更加符合直觉的自转。
调整图像显示大小
调整图像的大小也采用 slider 滑动组件,提供了 0% ~ 200% 大小的缩放。实现的代码如下所示:
scaleHat(e) {
var newScale = e.detail.value / 100;
context.scale(newScale, newScale);
},
保存渲染的图形
由于 Canvas 原生就支持将画布渲染的图形保存为图片,因此微信小程序也支持了这一功能,提供了 wx.canvasToTempFilePath() 将 Canvas 图形保存为图片文件,之后再调用 wx.saveImageToPhotosAlbum() 将图片从临时路径保存至相册中即可。在保存至相册时,有权限管理相关的处理,因此与今天介绍的主题无关,在这边简化掉了,简化后的代码如下所示:
wx.canvasToTempFilePath({
canvasId: canvasId,
success: res => {
wx.saveImageToPhotosAlbum({
filePath: res.tempFilePath,
success: function () {
wx.showToast({
title: '保存至相册成功',
})
},
});
}
})
实现了上面的功能之后,再优化一下用户授权相关的体验,就完成了相关功能。完整的实现代码可以查看 Github
总结
Canvas 本身还是比较强大的,利用它可以实现复杂的前端图形,也可以实现更强大的交互式的图像操作,有兴趣的话可以亲自动手试试哦。