Oh my zsh 介绍
按照 oh my zsh 官方的介绍,oh my zsh 是一种你用了其他人就会追着喊着叫你天才的工具,听起来是某种装逼利器,而且效率成倍提升。那么oh my zsh 到底是什么呢?在我看来,可以理解为: 装逼的主题皮肤 + 提升效率的插件。可以将你的终端效率成倍提升,简直懒人神器。那还等什么,赶紧用起来
安装
oh my zsh 是为zsh终端准备的,如果没有zsh,可以按照教程安装,安装zsh之后,可以继续安装oh my zsh,根据官方的方案,可以采用wget和curl在终端安装。具体指令如下:
使用curl安装oh my zsh可以执行下面指令:
sh -c "$(curl -fsSL https://raw.githubusercontent.com/robbyrussell/oh-my-zsh/master/tools/install.sh)"
使用wget安装oh my zsh可以执行下面指令:
sh -c "$(wget https://raw.githubusercontent.com/robbyrussell/oh-my-zsh/master/tools/install.sh -O -)"
大家可以看用什么工具顺手就用哪个
主题配置
配置主题嘛,官方介绍得比较简单,直接修改zsh的配置文件~/.zshrc,打开此文件,可以看到默认主题的配置:
ZSH_THEME="robbyrussell"
默认主题逼格不太够,官方推荐另一款agnoster,看了一下,确实不错,相对默认主题确实养眼很多
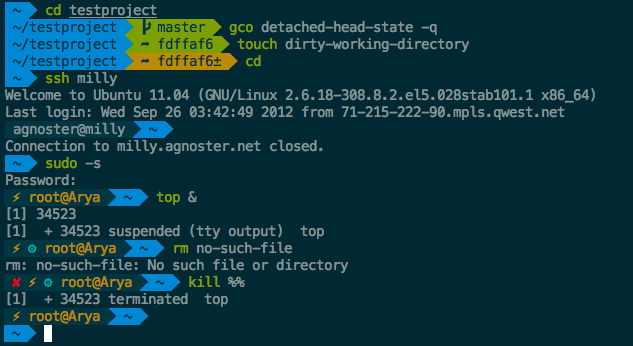
于是将配置文件修改为agnoster,修改配置并生效
ZSH_THEME="agnoster"
结果发现效果如下所示:

然后注意到官方的提示说很多主题需要安装字体,于是安装好字体:
git clone https://github.com/powerline/fonts.git --depth=1
cd fonts
./install.sh
结果发现效果如下所示:

莫不是在和我开玩笑,一番搜索之后发现,iTerm2需要额外配置,需要在终端中选中刚刚安装的字体,点击iTerms的菜单Preferences,进行配置,配置如下图所示:
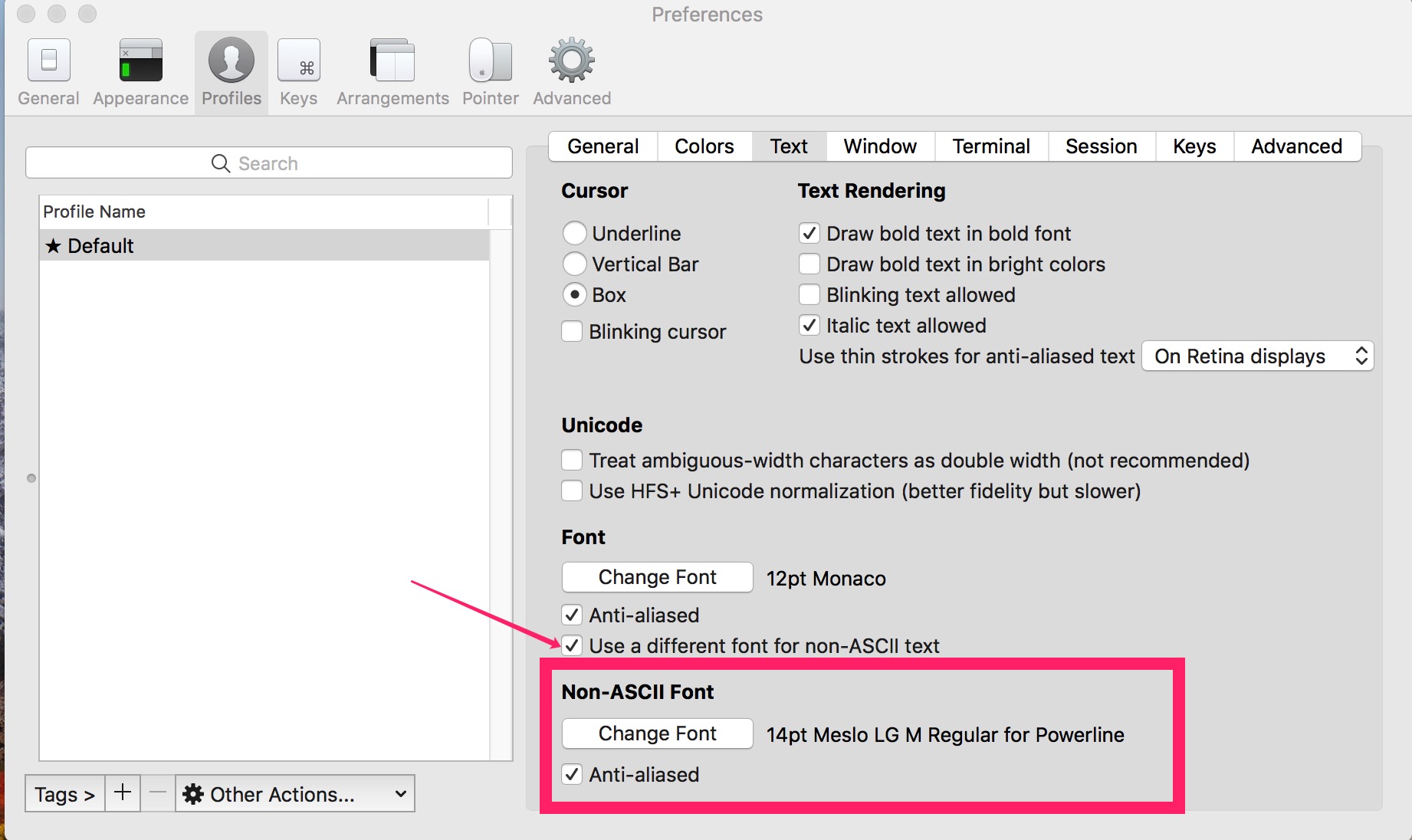
马上就看到效果,我们想要的效果已经出现了

至此,主题agnoster已经配置好了,大家可以根据自己的需要修改主题。更多主题可以查看官方wiki
插件配置
前面配置完主题,有了逼格,后续使用插件,才是真正能提升效率的。oh my zsh是一套框架,他可以支持不同的插件,从而增强终端的功能。插件的配置也很简单,一般情况下,只需要修改~/.zshrc下面的plugins字段,将想要的插件加入其中就可以了,然后执行source ~/.zshrc即可启用生效。默认情况下可以看到:
plugins=(git)
如果我希望添加vi-mode插件,只需要将上面的字段修改为如下所示然后生效即可
plugins=(git vi-mode)
下面对一些实用的插件进行推荐:
git 插件
git 插件是oh my zsh默认开启的插件,利用alias提供了很多的命令映射,可以帮忙大大缩短命令的输入命令的长度,常用的命令映射如下所示:
| alias | command |
|---|---|
| g | git |
| ga | git add |
| gaa | git add –all |
| gb | git branch |
| gc | git commit -v |
| gc! | git commit -v –emend |
| gcam | git commit -a -m |
| gcb | git checkout -b |
| gcm | git checkout master |
| gco | git checkout |
| gcmsg | git commit -m |
| gd | git diff |
| gl | git pull |
| gp | git push |
| grb | git rebase |
| grba | git rebase –abort |
| grbc | git rebase –continue |
| grbi | git rebase -i |
| gsta | git stash save |
| gstaa | git stash apply |
| gstp | git stash pop |
| gstc | git stash clear |
上面列举了一些常用的指令的映射,想要查看完成的指令映射可以去git wiki
zsh-autosuggestions 插件
zsh-autosuggestions 是一款可以自动提示命令的插件,当你输入指令时,会自动推测你可能需要输入的指令,如何如何你的要求,可以直接按下右键-> 即可自动补全完整指令,实际测试下来,补全效率很高。
安装插件可以直接输入下面的命令:
git clone git://github.com/zsh-users/zsh-autosuggestions $ZSH_CUSTOM/plugins/zsh-autosuggestions
和之前说的一样,将插件添加至配置文件~/.zshrc中,然后执行source ~/.zshrc即可启用生效。效果类似:
plugins=(zsh-autosuggestions git)
在配置好之后,我发现这款插件提示的字体基本看不到,原因在于颜色太浅,于是前往修改配置,首先跳转至 ~/.oh-my-zsh/custom/plugins/zsh-autosuggestions 目录下,用 vim 打开 zsh-autosuggestions.zsh 文件,修改 ZSH_AUTOSUGGEST_HIGHLIGHT_STYLE=’fg=11’,就可以正常看到提示命令了。
z 插件
z 是一款自动跳转的插件,对于你跳转后的目录,之后可以直接输入最终目录的名字,就可以正确跳转了,效果如下所示:

大大简化目录跳转的效率,而且z插件的安装也非常简单,由于是内置的插件,只需要在~/.zshrc的plugins中添加 z ,然后执行source ~/.zshrc即可启用生效
d 插件
d是一款查看最近跳转目录的插件,输入d之后可以查看最近跳转的目录,最近跳转目录都会有对应的编号,比如0,1,2等,直接输入编号就可以跳转至最近跳转的目录。这个插件也是内置的插件,直接在配置~/.zshrc的plugins中添加 d ,然后执行source ~/.zshrc即可启用生效
vi-mode 插件
目前终端的输入,有一个很不爽的是终端输入文字间的跳转,比如最开始输入错了一个字母,等到最后才发现,是用左右键一个又一下地将光标移动到最左边,修改好了再移动回来,还是取消后重新输入呢,都是一个很忧伤的故事。
vi-mode就可以将vim党从这种尴尬的处境中解脱出来,安装好插件后,默认是输入模式,你可以正常输入,当需要跳转时,按下Esc轻松切换至命令模式,然后你就可以随意跳转了。具体的vim行内跳转命令就不科普了,大家可以自行google。相信我,vim党绝对抵挡不住这种诱惑
这款也是内置zsh插件,因此在~/zshrc的plugins中添加 vi-mode ,然后执行source ~/.zshrc即可启用生效
zsh-syntax-highlighting 插件
这是一款帮你将输入的指令进行高亮的插件,当你输入不合法的指令,在输入过程中,就可以看到指令会是红色,当输入合法指令时,颜色就是其他正常的配色。总之,可以在你敲击Enter确定命令的合法性,也可以帮你把命令展示得比较有美感。效果如下所示:

由于不是内置插件,因此需要执行下面指令进行安装
git clone https://github.com/zsh-users/zsh-syntax-highlighting.git ${ZSH_CUSTOM:-~/.oh-my-zsh/custom}/plugins/zsh-syntax-highlighting
然后将插件添加至配置文件~/.zshrc的plugins中进行启用,添加内容为 zsh-syntax-highlighting,然后执行source ~/.zshrc即可启用生效
上面介绍的只是一些常用的插件,如果有兴趣的话,可以查看官方Plugins的wiki查找更多好玩的插件。